Commencer avec New harmon.ie
Le New harmon.ie est un complément Web Outlook conçu pour vous permettre de trouver, partager et organiser votre travail dans Microsoft 365 de la manière la plus simple qui soit. Le New harmon.ie fonctionne sur toutes les versions d’Outlook : Outlook pour Windows (nouvelle version), Outlook pour Windows (version classique), Outlook pour Mac et Outlook pour le Web (y compris dans les navigateurs modernes tels que Edge et Safari). En savoir plus.
Que pouvez-vous faire avec le New harmon.ie ?
Vous pouvez utiliser la barre latérale harmon.ie pour effectuer les tâches suivantes :
- ENREGISTRER:
- PARTAGER:
- Partagez des emplacements et des fichiers Microsoft 365 avec vos collègues en partageant un lien, en envoyant un lien par email ou en joignant un fichier.
- Partagez des emplacements et des fichiers dans les conversations, les groupes et les canaux Teams.
- RECHERCHER: Trouvez rapidement des fichiers dans Microsoft 365 à l’aide des options de recherche avancée.
- GÉRER:
- Gérez vos fichiers Microsoft 365: ouvrez-les dans des applications Web ou de bureau, créez, renommez et supprimez des fichiers et des dossiers.
- Gérez les métadonnées.
Cet article est destiné aux nouveaux utilisateurs.
Si vous connaissez déjà harmon.ie Classic, nous vous recommandons de lire le guide Démarrer avec le New harmon.ie (pour les utilisateurs de harmon.ie Classic).
Pour mettre en service le New harmon.ie :
1. Déployez le New harmon.ie :
- Un administrateur a peut-être déjà déployé New harmon.ie dans votre environnement. Dans ce cas, passez à l’étape suivante.
- Le déploiement de New harmon.ie à partir de Microsoft AppSource est légèrement limité – l’action Enregistrer & envoyer et sauvegarde des courriels à partir d’une boîte aux lettres partagée ne sont pas prises en charge, sauf si l’app est déployée par un administrateur à partir de Microsoft 365 Admin Center.
- Ouvrez la page New harmon.ie dans Microsoft AppSource.
- Cliquez sur Obtenir maintenant.
- Si vous êtes invité à installer New harmon.ie, cliquez sur Continuer. Si vous ne disposez pas des autorisations nécessaires pour installer New harmon.ie, contactez votre administrateur système.
2. Ouvrez New harmon.ie
L’ouverture des compléments Outlook est légèrement différente sous Windows et Mac.
3. Connectez New harmon.ie à Microsoft 365
La première fois que vous ouvrez New harmon.ie, vous devez suivre ces étapes :
- Cliquez sur Se connecter avec Microsoft et fournissez vos informations d’identification Microsoft.
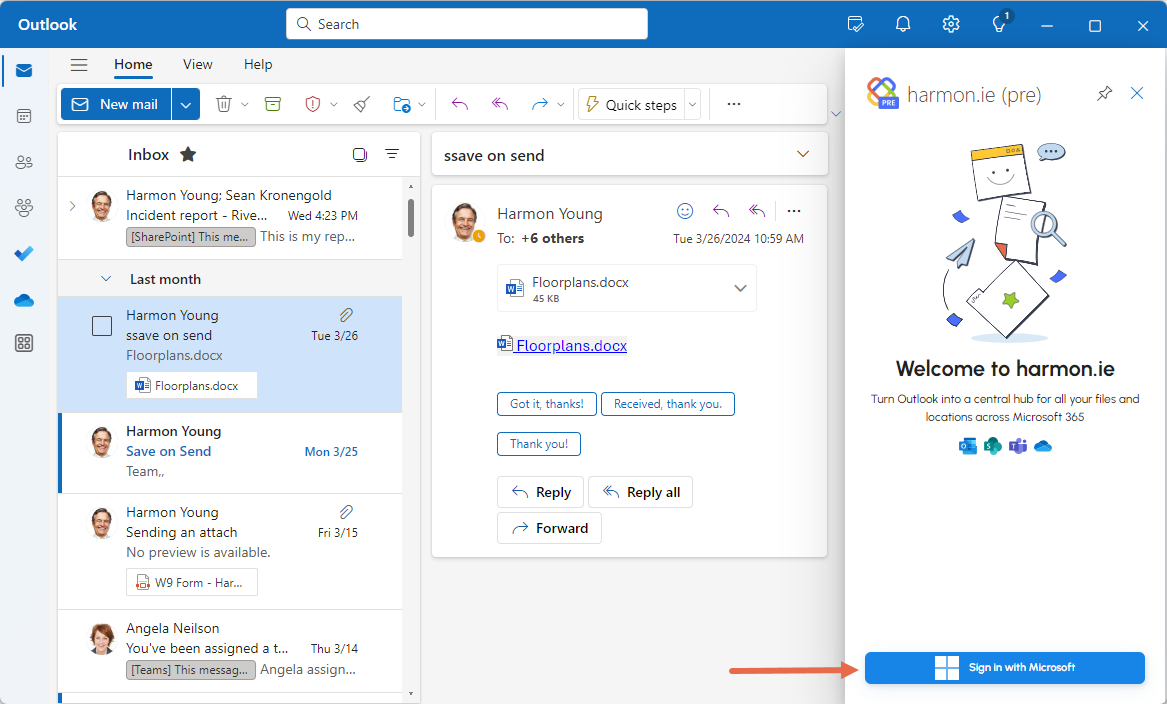
- Si un administrateur ne vous a pas donné son accord, vous serez invité à autoriser harmon.ie à se connecter à vos emplacements Microsoft 365. Cliquez sur Accepter ou contactez votre administrateur.
Le New harmon.ie est certifié Microsoft 365.
- harmon.ie affiche une liste des sites SharePoint et SharePoint hub sites, et sélectionne automatiquement les sites fréquemment consultés et suivis. Vous pouvez ajouter ou supprimer des sites, puis cliquer sur Suivant.
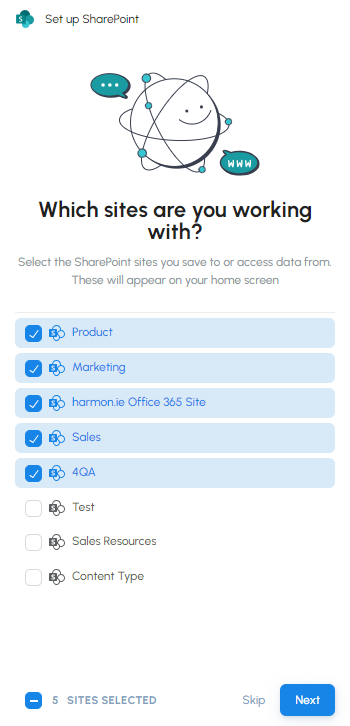
- harmon.ie affiche une liste de Teams avec lesquelles vous travaillez fréquemment. Ajoutez ou supprimez de Teams de la liste, puis cliquez sur Terminé.
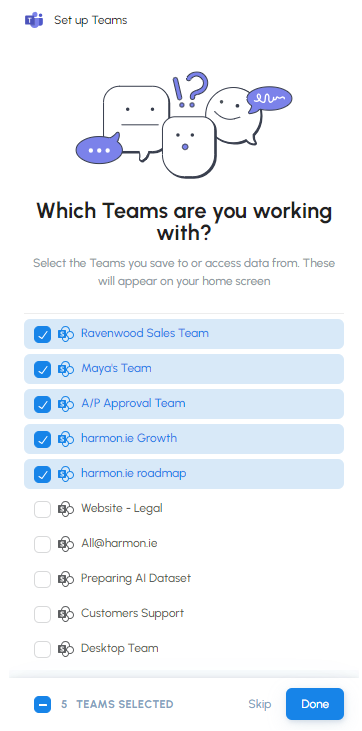
La barre latérale harmon.ie s’ouvre et affiche les sites SharePoint et Teams sélectionnés, ainsi que les emplacements et fichiers récents, les éléments Partagé avec moi et OneDrive.
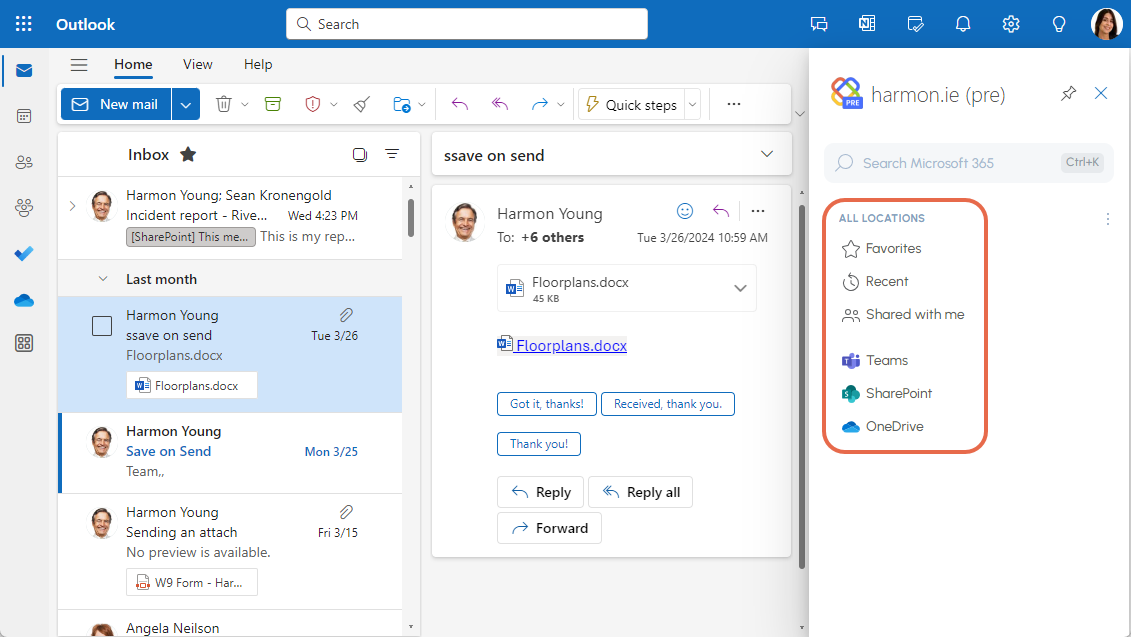
Comment ouvrir New harmon.ie dans Outlook ?
Conditions préalables: harmon.ie doit être installé et connecté à Microsoft 365.
Comment ouvrir New harmon.ie dans Windows :
Vous pouvez ouvrir New harmon.ie à partir des emplacements Outlook suivants :
- Dans le ruban principal, via l’icône Applications (
)
- Dans la barre d’outils, si elle a été épinglée par vous ou par votre administrateur
- À partir de la barre d’outils des messages (au-dessus du corps du message), si elle a été épinglée – lors de l’affichage d’un email, pas lors de la rédaction
- À partir du ruban du email, via l’icône Applications (
) – lors de l’affichage d’un email, pas lors de la rédaction
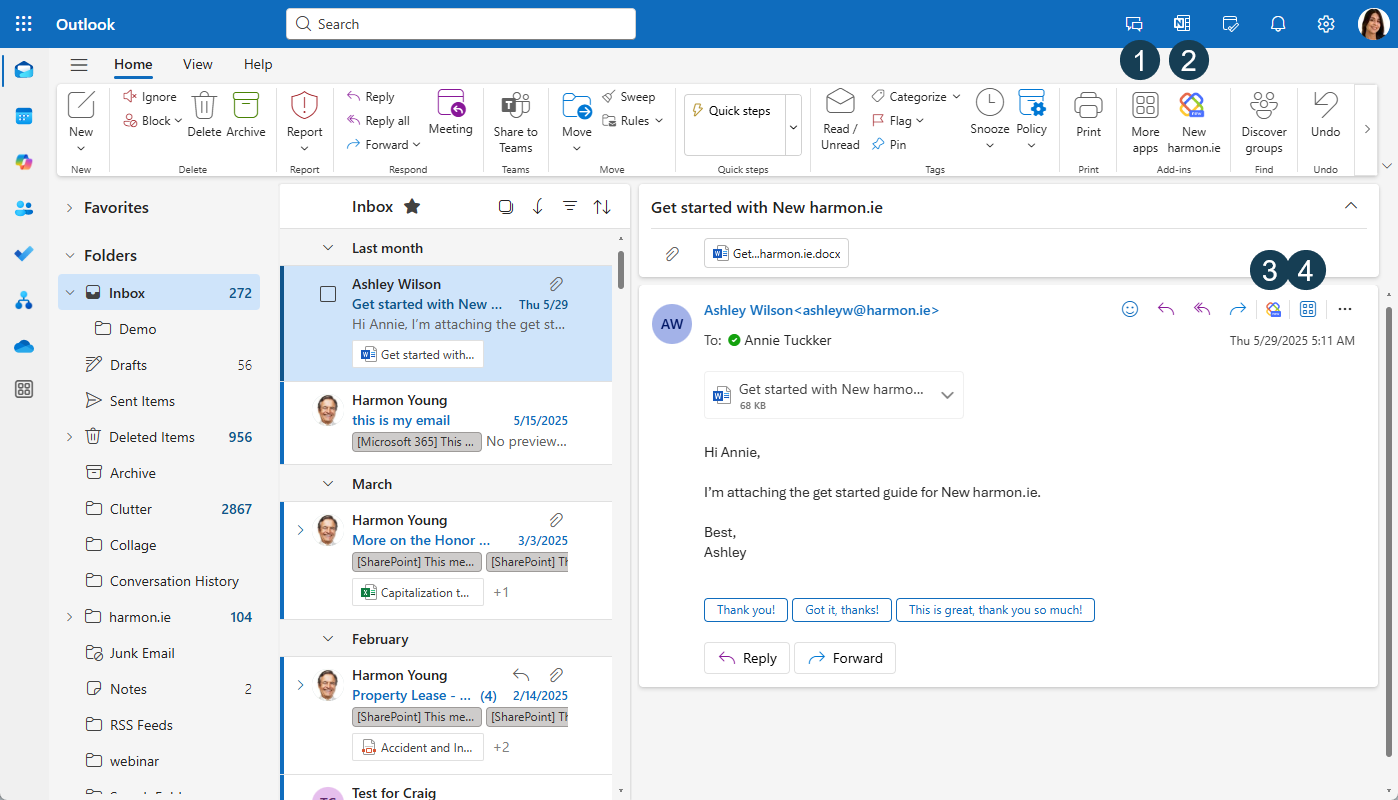
Cliquez sur Applications, puis cliquez avec le bouton droit sur New harmon.ie et sélectionnez Épingler pour l’ajouter à la barre d’outils Outlook afin d’y accéder facilement.
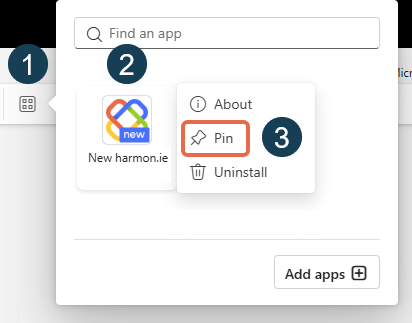
Comment ouvrir New harmon.ie sur Mac :
- Cliquez sur le bouton ellipsis (…) dans Outlook.
- Sélectionnez New harmon.ie dans la liste.
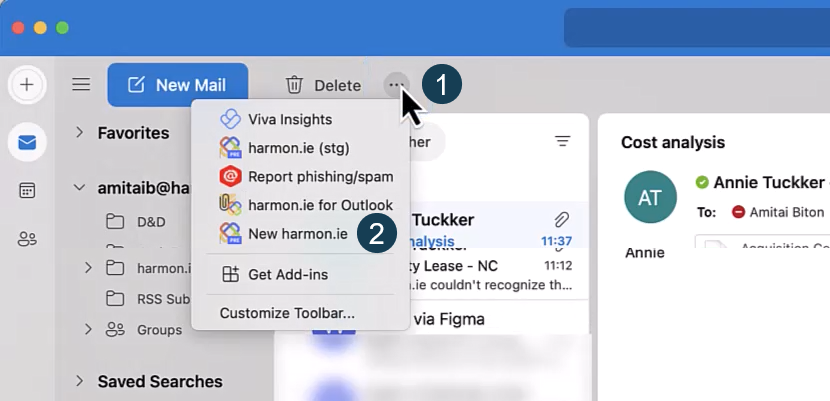
- Cliquez sur le bouton ellipsis (…) dans Outlook.
- Cliquez sur Personnaliser la barre d’outils, puis faites glisser et déposez New harmon.ie en haut de la boîte de dialogue.
- Cliquez sur Terminé.
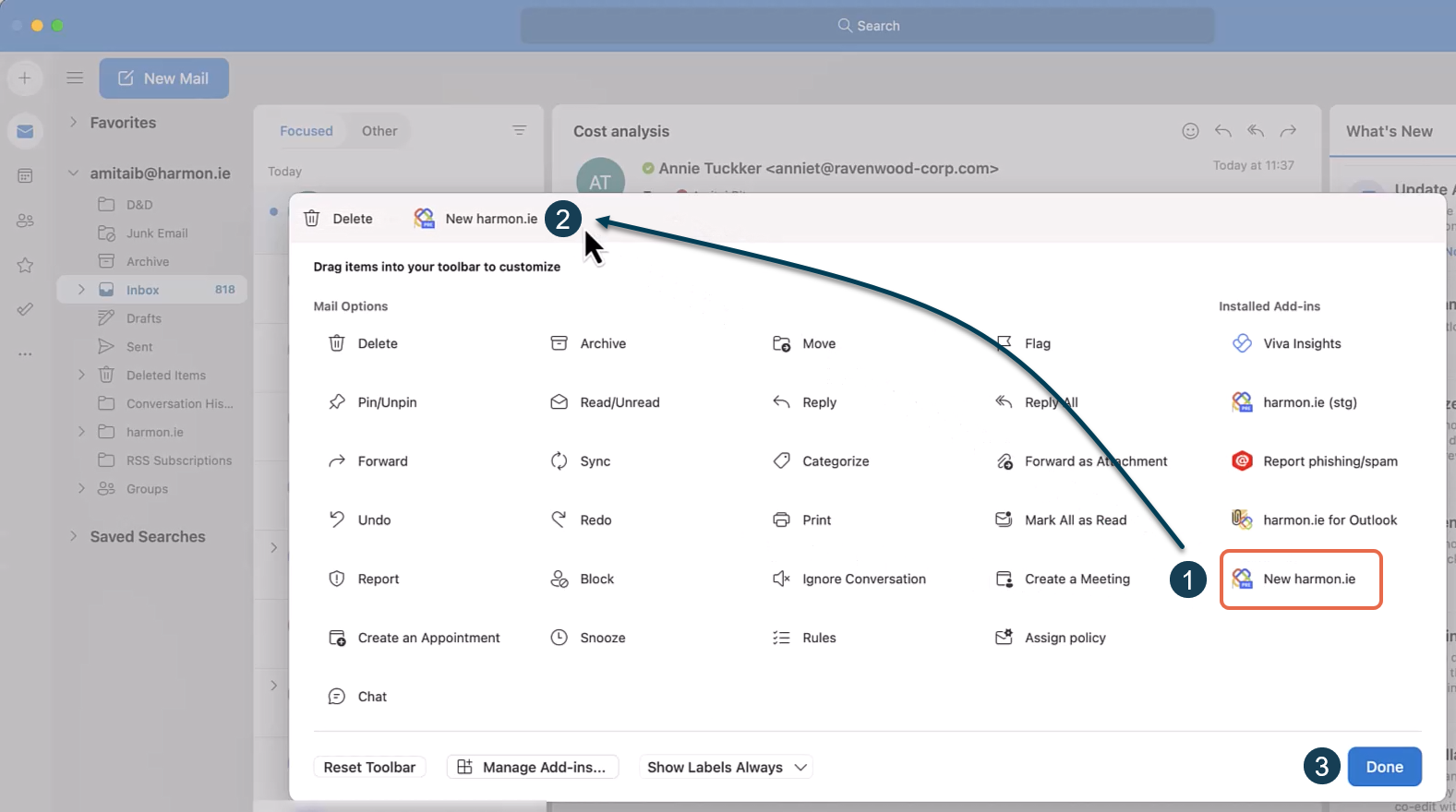
Affichage Tous les lieux
La vue principale de la barre latérale New harmon.ie affiche tous vos emplacements Microsoft 365 dans une seule arborescence qui comprend :
- Favoris: les emplacements et les fichiers que vous utilisez fréquemment peuvent être enregistrés dans vos favoris.
- Récents: emplacements auxquels vous avez récemment accédé à l’aide de harmon.ie et documents récents sur lesquels vous avez travaillé avec les applications Microsoft 365.
- Partagé avec moi: fichiers et dossiers que vos collègues ont partagés avec vous.
- Teams: tous les lieux et fichiers Teams, ainsi que les fichiers partagés dans les chats et les réunions. Cliquez sur Gérer (
) à côté de Teams pour ajouter d’autres Teams.
- SharePoint: tous les lieux et fichiers SharePoint. Cliquez sur Gérer (
) à côté de SharePoint pour découvrir d’autres sites.
- OneDrive: tous les lieux et fichiers que vous avez enregistrés dans votre OneDrive.
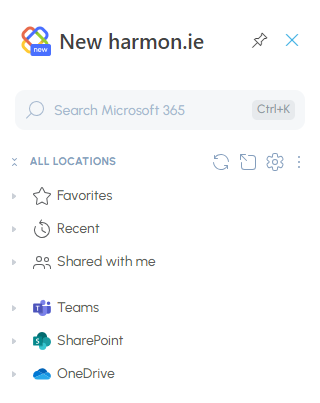
Affichage détaillé des emplacements
Double-cliquez sur un emplacement SharePoint, Teams ou OneDrive pour afficher son contenu dans une vue liste. L’arborescence des emplacements inclut tous les sous-emplacements et tous les fichiers.
Pour plus d’informations, consultez la section Présentation de la barre latérale harmon.ie.
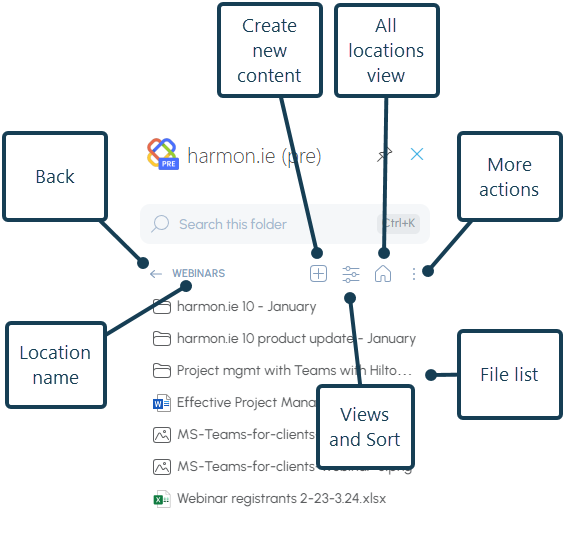
Comment effectuer une recherche dans Microsoft 365 ?
La barre de recherche apparaît dans les vues Tous les lieux et Détaillé. Elle vous permet d’effectuer une recherche dans Tous les lieux ou dans un emplacement SharePoint, Teams ou OneDrive spécifique. Vous pouvez effectuer une recherche par type de fichier ou par application source. Pour plus d’informations, consultez Rechercher dans Microsoft 365.
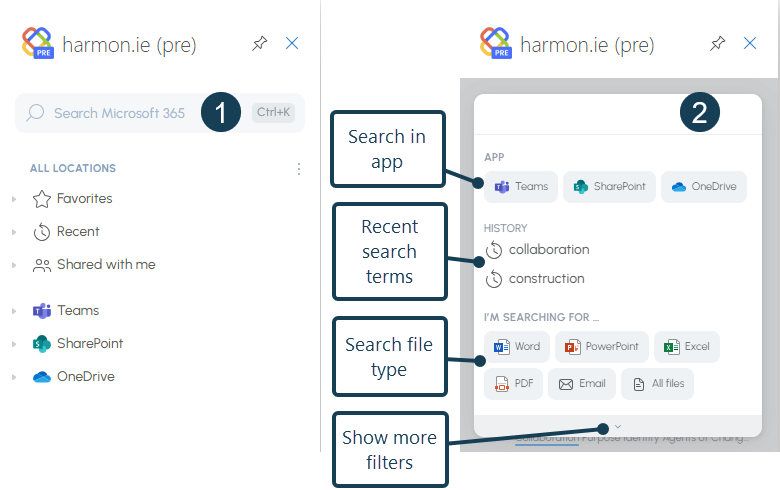
Raccourcis dans la barre latérale de New harmon.ie :
Vous pouvez utiliser les raccourcis suivants pour effectuer des tâches courantes dans la barre latérale :
| Raccourci Windows | Raccourci Mac | Commande | Comment utiliser |
|---|---|---|---|
| Ctrl+L | Ctrl+L | Copier le lien | Cliquez sur un ou plusieurs emplacements et/ou fichiers pour les sélectionner, puis appuyez sur Ctrl+L pour copier les liens vers les éléments sélectionnés dans le presse-papiers. |
| Ctrl+E | Envoyer par email avec lien | Cliquez sur un emplacement ou un fichier Microsoft 365 pour le sélectionner, puis appuyez sur Ctrl+E pour créer un nouveau email avec un lien vers cet élément. | |
| Ctrl+K | Ctrl+K | Rechercher dans cet emplacement | Appuyez sur Ctrl+K pour lancer la recherche dans l’emplacement actuel ou dans Tous les lieux. |
| Alt+A | Ajouter en pièce jointe | Appuyez sur Alt+A lorsque vous rédigez un email pour ajouter le ou les fichiers sélectionnés à votre message en tant que pièces jointes. | |
| Ctrl+T | Ctrl+T | Partager à Teams | Cliquez sur Ctrl+T pour partager le(s) fichier(s) sélectionné(s) dans Teams. (Ce raccourci ne fonctionne pas dans Outlook pour le Web.) |
| Supprimer | Supprimer un ou plusieurs dossiers et fichiers | Cliquez sur Supprimer pour supprimer le ou les fichiers et/ou emplacements sélectionnés. |
Comment envoyer des commentaires à harmon.ie ?
- Dans la barre latérale harmon.ie, ouvrez la vue Tous les lieux.
- Cliquez sur l’icône Plus d’actions à côté de Tous les lieux (
), puis cliquez sur Envoyer des commentaires (
).
- Sélectionnez l’icône qui correspond le mieux à votre opinion sur le New harmon.ie.
- Saisissez vos commentaires et cliquez sur Envoyer.
- Si vous le souhaitez, indiquez votre adresse email afin que nous puissions vous contacter, puis cliquez sur Envoyer. Nous apprécions beaucoup les commentaires de nos utilisateurs !
Si vous ne souhaitez pas fournir votre adresse email, cliquez sur Ignorer.
