Commencer avec New harmon.ie (pour les utilisateurs de harmon.ie Classic)
Cet article est destiné aux utilisateurs de harmon.ie Classic qui passent à New harmon.ie.
New harmon.ie inclut les mêmes fonctionnalités de base que harmon.ie Classic, avec une interface moderne et simplifiée. Il fonctionne avec toutes les versions d’Outlook : Outlook pour Windows (nouveau et classique), Outlook pour Mac, et Outlook pour le Web (y compris dans les navigateurs modernes comme Edge et Safari). En savoir plus.
Ce guide met en évidence les différences entre les produits, afin que vous sachiez à quoi vous attendre lorsque vous commencerez à travailler avec New harmon.ie.
Si vous n’êtes pas familier avec harmon.ie Classic, nous vous suggérons de lire ce guide Démarrer avec New harmon.ie.
Comment importer vos emplacements SharePoint et vos favoris depuis harmon.ie Classic
La première fois que vous ouvrez New harmon.ie, suivez les étapes suivantes :
- Cliquez sur Se connecter avec Microsoft et fournissez vos informations d’identification Microsoft.
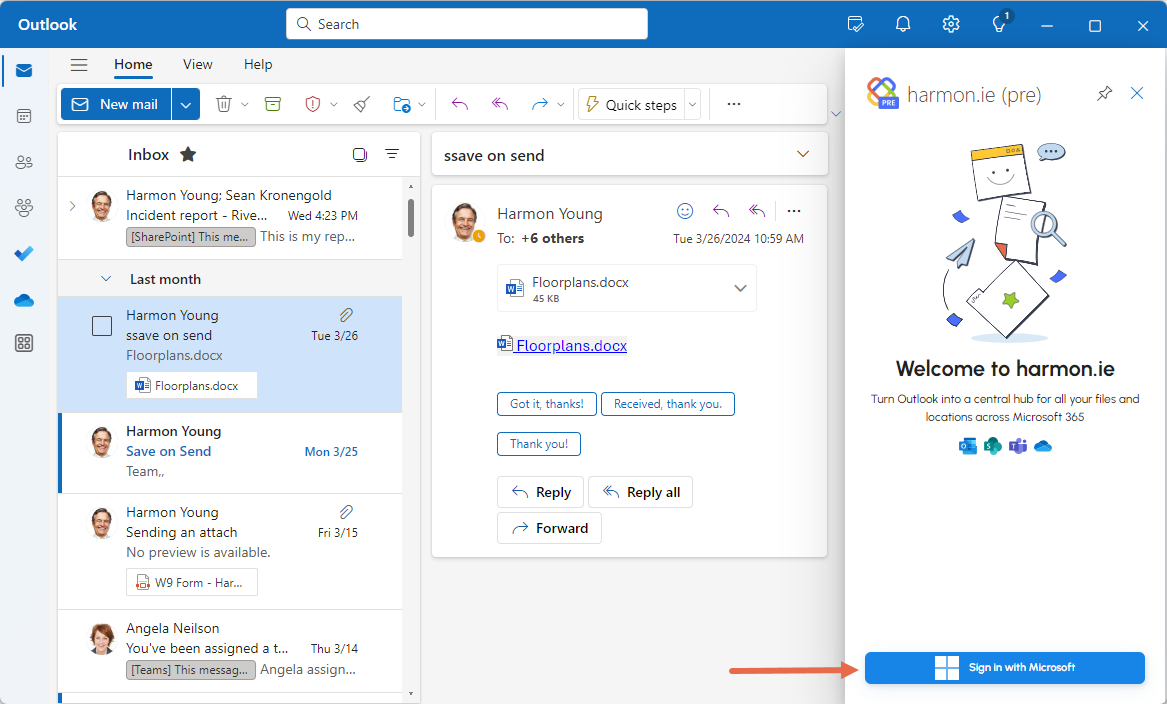
- Si vous avez utilisé harmon.ie Classic avec les mêmes informations d’identification, harmon.ie suggère d’importer vos données depuis harmon.ie Classic. Cliquez sur Importer mes données pour continuer ou sur Ignorer – Je vais configurer manuellement si vous préférez reconfigurer vos sites SharePoint et vos favoris.
- harmon.ie affiche une liste de sites SharePoint et sélectionne automatiquement ceux que vous utilisiez dans harmon.ie Classic. Vous pouvez ajuster la sélection si nécessaire, puis cliquez sur Suivant.
- harmon.ie affiche une liste des Teams avec lesquels vous travaillez fréquemment en fonction de votre activité Microsoft 365. Cette liste n’est pas importée de harmon.ie Classic. Ajoutez ou supprimez des Teams, puis cliquez sur Terminé.
La barre latérale de harmon.ie s’ouvre, montrant les sites SharePoint et Teams sélectionnés. Vos emplacements favoris sont chargés dans le groupe Favoris (ce processus peut prendre quelques minutes).
Comment ouvrir le New harmon.ie dans Outlook
Conditions préalables: harmon.ie doit d’abord être déployé.
- Sous Windows: Ouvrez New harmon.ie à partir de la barre d’outils ou du ruban Outlook, ou à partir de la barre d’outils ou du ruban des messages.
- Sur Mac: Ouvrez New harmon.ie à partir de la barre d’outils Outlook.
Fonctionnalités en cours de développement
Voici les principales fonctionnalités qui ne sont pas encore disponibles dans New harmon.ie :
- Filtrer par balises ou par colonnes
- Afficher et modifier les listes SharePoint
Pour la liste de comparaison complète, lisez harmon.ie Classic vs. New harmon.ie.
Actions rapides
Le survol d’un fichier ou d’un emplacement dans New harmon.ie affiche une liste d’actions rapides pour cet élément. Cliquer sur Plus d’actions () ou faire un clic droit sur l’élément ouvrira une liste complète des actions disponibles.
Pour plus d’informations, lisez Apprendre à connaître la barre latérale de harmon.ie.
Glisser-déposer
- Dans Outlook pour Windows (classique) et Outlook pour Mac: Le glisser-déposer d’emails, de pièces jointes ou de documents pour les enregistrer dans Microsoft 365 ou le glisser-déposer d’éléments Microsoft 365 pour les joindre à des emails fonctionnent de la même manière que dans harmon.ie Classic.
- Dans Outlook pour Windows (nouveau) ou Outlook pour le Web, déployez harmon.ie, puis vous pouvez glisser-déposer des emails, des pièces jointes ou des documents dans la barre latérale détachée pour les enregistrer dans Microsoft 365.
- Dans Outlook pour Windows (nouveau) ou Outlook pour le Web, pour envoyer un lien par email, survolez le fichier et cliquez sur Partager > Email avec lien.
Pour joindre un fichier ou un lien de fichier Microsoft 365 à un email que vous êtes en train de composer, survolez le fichier et cliquez sur Partager > Ajouter en tant que pièce jointe ou Ajouter en tant que lien. Le glisser-déposer ne fonctionne pas dans ce cas.
Format des emails
harmon.ie Classic enregistre les emails sous forme de fichiers .msg. Le New harmon.ie enregistre les emails sous forme de fichiers .eml, qui sont plus largement supportés par les différentes plateformes.
Lorsqu’un même email est enregistré avec les deux produits, SharePoint le traite comme un nouveau fichier en raison des formats différents, ce qui peut entraîner des doublons.
Ouverture des emails et des PDF enregistrés
Par défaut, les emails et PDF enregistrés s’ouvrent dans votre navigateur web. Pour les ouvrir avec les applications de bureau associées, assurez-vous d’utiliser la fonction “Ouvrir” :
- L’application de bureau OneDrive est installée
- Vous êtes connecté à OneDrive sur votre machine
Recherche dans Microsoft 365
Comme dans harmon.ie Classic, la barre de recherche apparaît à la fois dans Tous les lieux et dans les vues éclatées, et elle vous permet d’effectuer une recherche dans tous les lieux ou dans un lieu spécifique de Microsoft 365.
New harmon.ie ajoute des filtres préconstruits :
- Par l’application source (SharePoint, Teams, OneDrive)
- Par type de fichier (Word, Excel, etc.)
- Par type d’emplacement (Dossier, Bibliothèque, Canal, etc.)
Pour plus d’informations, lisez Recherche dans Microsoft 365.
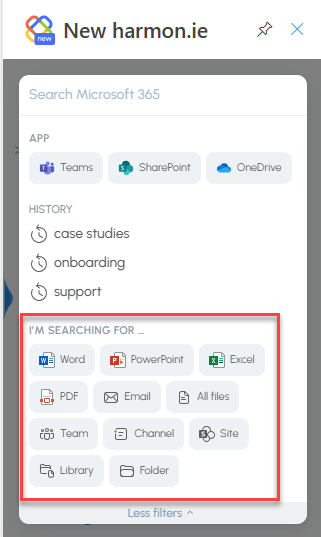
Raccourcis dans la barre latérale de New harmon.ie
Vous pouvez utiliser des raccourcis pour effectuer des tâches courantes dans la barre latérale. Pour en savoir plus sur les raccourcis de New harmon.ie.
