Enregistrer les emails et les pièces jointes dans Sharepoint, Teams ou OneDrive
New harmon.ie peut être utilisé pour :
- Enregistrer des emails dans SharePoint, Teams ou OneDrive.
- Enregistrer les pièces jointes des emails dans SharePoint, Teams ou OneDrive, avec ou sans l’email.
- Enregistrer & envoyer vous permet d’enregistrer un email et ses pièces jointes dans SharePoint, Teams ou OneDrive lorsque vous l’envoyez.
- Créer une vue Email à l’emplacement souhaité et enregistrer les en-têtes d’emails dans les colonnes SharePoint.
Vous pouvez également utiliser New harmon.ie pour télécharger des fichiers directement depuis votre ordinateur vers Microsoft 365.
New harmon.ie enregistre les emails dans Microsoft 365 au format .eml, qui conserve la mise en forme et les métadonnées d’origine du message.
Comment enregistrer un email dans SharePoint, Teams ou OneDrive ?
Vous pouvez enregistrer un email à l’aide de l’action Enregistrer l’email ou par glisser-déposer.
Comment utiliser l’action « Enregistrer l’email » :
- Ouvrez New harmon.ie.
- Sélectionnez le ou les emails que vous souhaitez enregistrer.
- Dans la barre latérale harmon.ie, recherchez l’emplacement SharePoint, Teams ou OneDrive dans lequel vous souhaitez enregistrer l’email.
- Passez la souris sur le nom de l’emplacement et cliquez sur l’icône Enregistrer l’email (
).
Vous pouvez également double-cliquer sur le nom de l’emplacement pour l’ouvrir dans la vue détaillée, puis cliquer sur l’icône Enregistrer l’email () en haut.
- Si l’email contient des pièces jointes, une boîte de dialogue s’ouvre pour vous permettre de sélectionner les pièces jointes que vous souhaitez enregistrer en tant que documents distincts à cet emplacement.
- Si vous enregistrez un fil de discussion, une boîte de dialogue s’ouvre pour vous permettre de sélectionner les emails que vous souhaitez enregistrer dans l’emplacement.
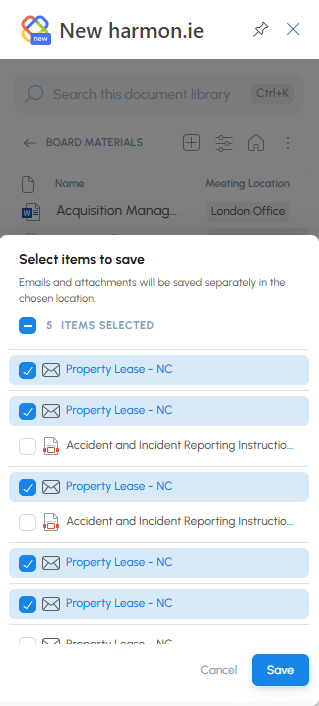
- En fonction de vos paramètres, harmon.ie peut vous inviter à créer une vue email et à mapper les en-têtes email aux colonnes SharePoint. Cliquez sur Créer une vue ou Pas maintenant. Si vous ne souhaitez pas que cette invite s’affiche à nouveau, cochez Ne plus demander pour cet emplacement.
- Si l’email a déjà été enregistré à cet emplacement, vous êtes invité à choisir entre remplacer l’email et conserver les deux. Si vous sélectionnez Conserver les deux, un numéro de version est ajouté au nom de l’email.
Les emails sélectionnés sont téléchargés vers l’emplacement sélectionné. Vous êtes invité à Copier le lien ou Modifier les détails de l’email téléchargé.
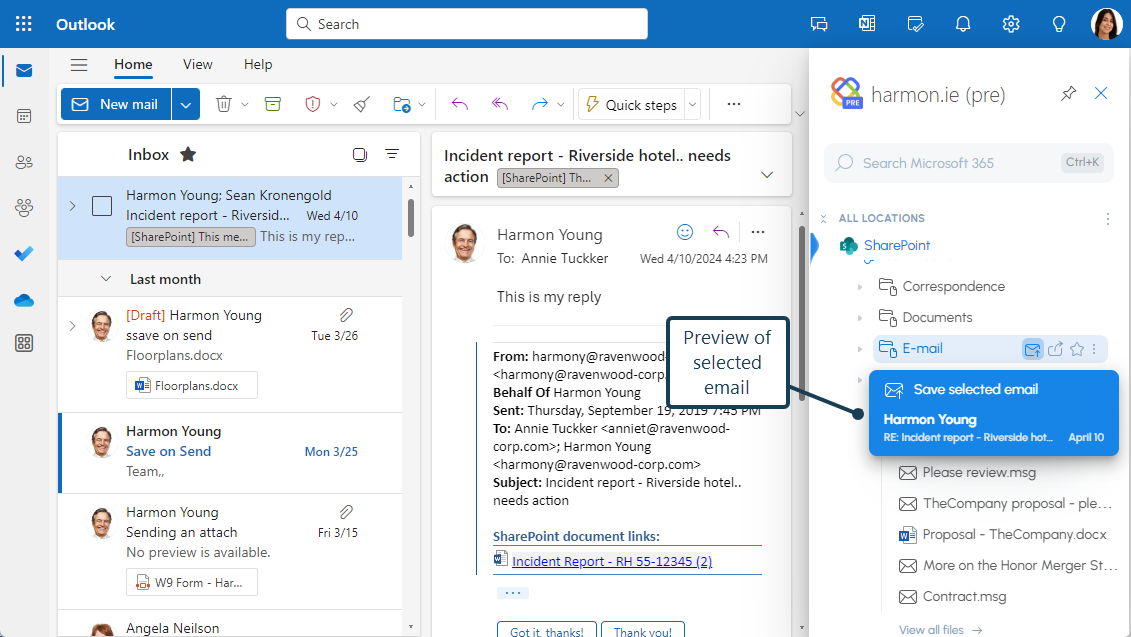
Enregistrer un email par glisser-déposer :
Dans Outlook pour Windows (classique) et Outlook pour Mac, vous pouvez glisser-déposer dans la barre latérale.
Dans Outlook pour Windows (nouvelle version) et Outlook pour le Web, vous devez faire apparaître la barre latérale (), puis vous pouvez glisser-déposer dans la fenêtre détachée.
- Dans la barre latérale harmon.ie dans Outlook ou dans la fenêtre harmon.ie affichée, recherchez l’emplacement SharePoint, Teams ou OneDrive dans lequel vous souhaitez enregistrer l’email.
- Faites glisser et déposez le ou les emails vers l’emplacement Microsoft 365 dans la vue Tous les lieux ou vers une zone dans la vue détaillée. Vous êtes averti lorsque le processus de téléchargement est terminé.
Une fois téléchargé, l’email apparaît en haut de la liste des fichiers. - En fonction de vos paramètres, harmon.ie peut vous inviter à créer une vue de messagerie et à mapper les en-têtes d’emails aux colonnes SharePoint. Cliquez sur Créer une vue ou Pas maintenant. Si vous ne souhaitez pas que cette invite s’affiche à nouveau, cochez Ne plus demander pour cet emplacement.
- Si l’email a déjà été enregistré à cet emplacement, vous êtes invité à choisir si vous souhaitez remplacer l’email existant ou conserver les deux. Si vous sélectionnez Conserver les deux, un numéro de version est ajouté au nom de l’email.
Comment enregistrer des pièces jointes dans SharePoint, Teams ou OneDrive ?
Vous pouvez enregistrer les pièces jointes à l’aide de l’action Enregistrer l’email ou par glisser-déposer.
Enregistrer les pièces jointes à l’aide de l’action « Enregistrer l’email » :
- Ouvrez New harmon.ie.
- Sélectionnez l’email contenant la ou les pièces jointes que vous souhaitez enregistrer.
- Dans la barre latérale harmon.ie, recherchez l’emplacement SharePoint, Teams ou OneDrive dans lequel vous souhaitez enregistrer les pièces jointes.
- Passez la souris sur le nom de l’emplacement et cliquez sur l’icône Enregistrer l’email (
).
Vous pouvez également double-cliquer sur le nom de l’emplacement pour l’ouvrir dans la vue détaillée, puis cliquer sur l’icône Enregistrer l’email () en haut.
- Une boîte de dialogue s’ouvre pour vous permettre de sélectionner les pièces jointes que vous souhaitez enregistrer en tant que documents distincts à cet emplacement. Vous pouvez décocher l’email lui-même si vous ne souhaitez pas l’enregistrer.
- Si la pièce jointe était déjà enregistrée à cet emplacement, vous êtes invité à choisir entre remplacer le fichier et conserver les deux. Si vous sélectionnez Conserver les deux, un numéro de version est ajouté au nom du fichier.
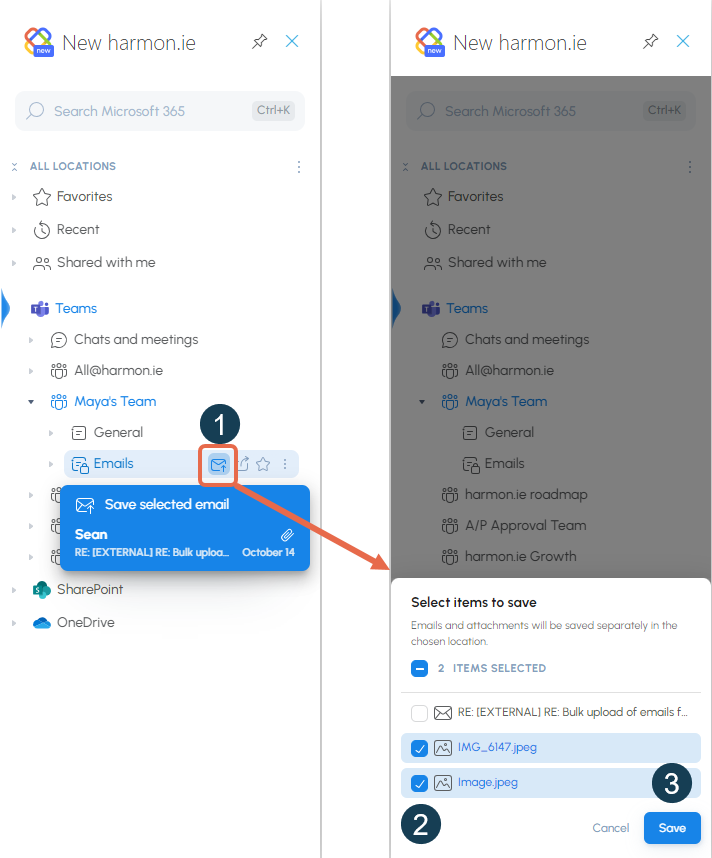
Enregistrer une pièce jointe par glisser-déposer :
Dans Outlook pour Windows (classique) et Outlook pour Mac, vous pouvez glisser-déposer dans la barre latérale.
Dans Outlook pour Windows (nouvelle version) et Outlook pour le Web, vous devez faire apparaître la barre latérale (), puis vous pouvez glisser-déposer dans la fenêtre détachée.
- Dans la barre latérale harmon.ie ou dans la fenêtre harmon.ie affichée, recherchez l’emplacement SharePoint, Teams ou OneDrive dans lequel vous souhaitez enregistrer la pièce jointe.
- Faites glisser et déposez la pièce jointe vers l’emplacement Microsoft 365 dans Tous les lieux ou vers une zone dans la vue détaillée. Vous êtes averti lorsque le processus de téléchargement est terminé.
Une fois téléchargée, la pièce jointe apparaît en haut de la liste des fichiers. - Si le fichier était déjà enregistré à cet emplacement, vous êtes invité à choisir entre remplacer le fichier et conserver les deux. Si vous sélectionnez Conserver les deux, un numéro de version est ajouté au nom du fichier.
Comment enregistrer & envoyer des emails avec des pièces jointes ?
harmon.ie vous permet d’enregistrer les emails et leurs pièces jointes dans SharePoint, Teams ou OneDrive lors de leur envoi, en une seule fois.
Enregistrer & envoyer fonctionne de deux façons:
- Cliquez sur le bouton Enreg. & envoyer au-dessus de la ligne des destinataires pour Enregistrer & envoyer manuellement un message spécifique.
- Activer dans vos paramètres pour être promptu de sauvegarder chaque e-mail que vous envoyez. (Les administrateurs peuvent activer cette fonction à l’échelle de l’organisation.)
- Enregistrer & envoyer n’est pas disponible dans Outlook pour Windows (classique).
- Dans Outlook pour Mac, vous pouvez enregistrer l’email à l’aide de harmon.ie, mais vous devrez l’envoyer manuellement depuis Outlook après l’avoir enregistré.
- Un administrateur Microsoft 365 doit approuver cette fonctionnalité basée sur un événement pour la rendre disponible.
Comment puis-je Enregistrer & envoyer manuellement un email spécifique ?
Si vous n’y êtes pas invité automatiquement, vous pouvez toujours Enregistrer & envoyer un email spécifique manuellement :
- Après avoir rédigé votre message, cliquez sur le bouton Enreg. & envoyer de harmon.ie en haut de la fenêtre de rédaction de l’email (ou Enregistrer l’email dans Outlook pour Mac).
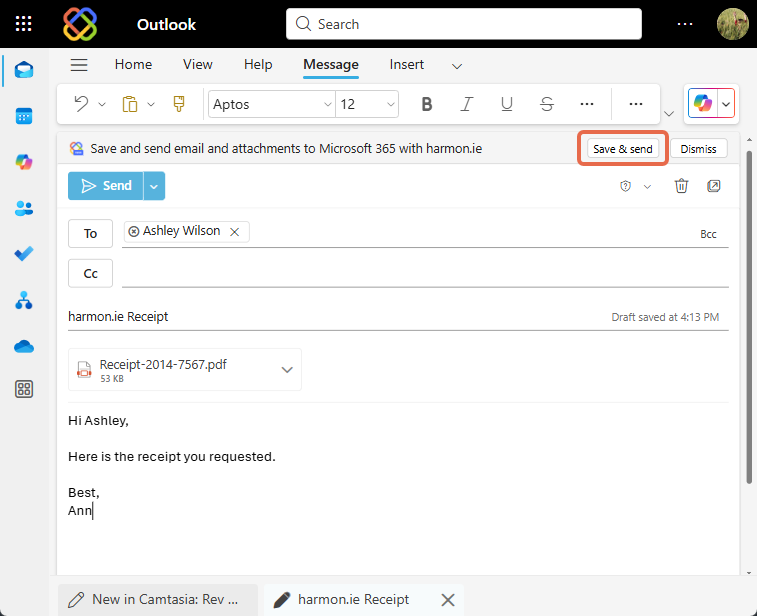
- La barre latérale harmon.ie s’ouvre. Placez le curseur sur l’emplacement SharePoint, Teams ou OneDrive souhaité, puis cliquez sur Enreg. & envoyer.
- Pour enregistrer l’email dans un nouveau dossier, double-cliquez sur l’emplacement parent pour l’afficher, cliquez sur Nouveau (
) > Dossier. Passez la souris sur le nouveau dossier et cliquez sur Enreg. & envoyer.
- Si l’email contient des pièces jointes, choisissez celles que vous souhaitez enregistrer, puis cliquez sur Enregistrer.
- L’email et/ou les pièces jointes sont enregistrés à l’emplacement sélectionné.
- Dans Outlook pour Windows (nouveau) et Outlook pour le Web, l’email est envoyé automatiquement.
- Dans Outlook pour Mac, vous devrez envoyer l’email manuellement.
Que se passe-t-il lorsque je suis invité à enregistrer avant l’envoi ?
Si vous ou votre administrateur avez configuré harmon.ie pour vous demander d’enregistrer les emails avant de les envoyer, voici ce qui se passe :
- Lorsque vous cliquez sur Envoyer, une boîte de dialogue apparaît avec la question suivante :
« Enregistrer cet email dans Microsoft 365 avant l’envoi ? » - Choisissez l’une des options suivantes :
- Enreg. & envoyer: enregistrez l’email et/ou les pièces jointes à l’emplacement sélectionné.
- Envoyer quand même: envoie l’email sans rien enregistrer.
- Ne pas envoyer: annulez l’action.
- Si vous choisissez Enreg. & envoyer:
- La barre latérale harmon.ie s’ouvre. Placez le curseur sur l’emplacement SharePoint, Teams ou OneDrive souhaité, puis cliquez sur Enreg. & envoyer (ou Enregistrer l’email dans Outlook pour Mac).
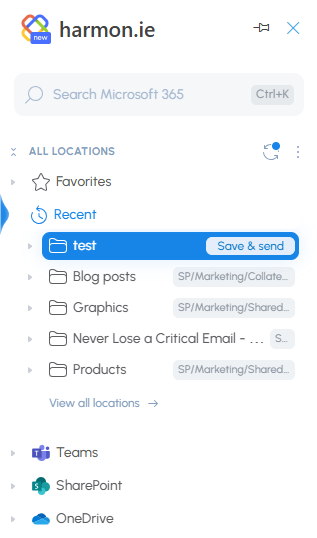
- Pour enregistrer l’email dans un nouveau dossier, double-cliquez sur l’emplacement parent pour l’afficher, puis cliquez sur Nouveau (
) > Dossier. Placez le curseur sur le nouveau dossier et cliquez sur Enreg. & envoyer.
- Si l’email contient des pièces jointes, vous serez invité à sélectionner celles que vous souhaitez enregistrer. Cliquez sur Enregistrer.
- La barre latérale harmon.ie s’ouvre. Placez le curseur sur l’emplacement SharePoint, Teams ou OneDrive souhaité, puis cliquez sur Enreg. & envoyer (ou Enregistrer l’email dans Outlook pour Mac).
- Une fois l’email et/ou les pièces jointes enregistrés :
- Dans Outlook pour Windows (nouveau) et Outlook pour le Web, l’email est envoyé automatiquement.
- Dans Outlook pour Mac, vous devez revenir à Outlook et cliquer sur Envoyer manuellement.
Comment créer une vue email et mapper les en-têtes email aux colonnes SharePoint ?
Lorsque vous enregistrez des emails dans Teams, harmon.ie vous invite à créer une vue email à cet emplacement. Vous pouvez configurer harmon.ie pour qu’il suggère également la création d’une vue email pour les emplacements SharePoint ou pour qu’il annule l’invite pour Tous les lieux.
Si vous acceptez, une vue Email est créée à cet emplacement et les en-têtes d’email suivants sont enregistrés dans les colonnes d’email correspondantes :
- Contient des pièces jointes: l’icône de pièce jointe indique que l’email contient des pièces jointes.
- Nom: par défaut, le nom correspond à l’objet de l’email. Lorsque vous enregistrez des emails ultérieurs avec le même objet, vous êtes invité à choisir si vous souhaitez remplacer l’email ou conserver les deux. Vous pouvez configurer harmon.ie pour nommer l’email avec l’objet, l’expéditeur et la date. Ainsi, lorsque vous enregistrez des emails provenant du même fil de discussion, chacun d’entre eux est enregistré dans un fichier .eml individuel.
- À – nom du destinataire.
- De – nom de l’expéditeur.
- Reçu – date et heure de réception de l’email.
Si vous sélectionnez la vue Email, seuls les messages électroniques s’affichent, avec les colonnes d’email dans une vue en grille.
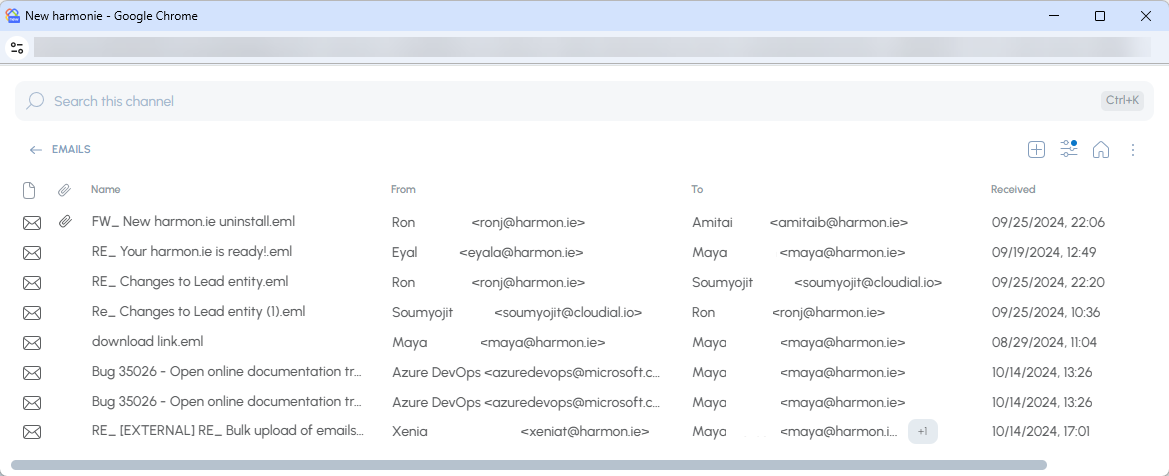
Si vous enregistrez les emails dans un emplacement préconfiguré avec le mappage automatique des en-têtes d’email dans harmon.ie Classic, les en-têtes d’email seront automatiquement enregistrées en tant que métadonnées, sans aucune invite.
Si un en-tête d’email personnalisé a été appliqué, veuillez vous reporter à cet article : Configurer le mappage des en-têtes d’email personnalisés dans New harmon.ie.
